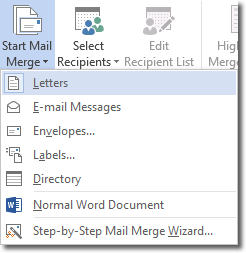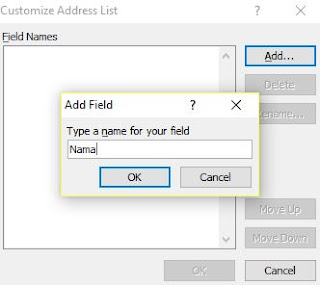Pengenalan Microsoft Excel
- Office Button terdiri atas tombol perintah New Document, Open, Convert, Save, Save As, Print, Prepare, Send, Publish dan Close
- Quick Access Toolbar, terdiri dari tombol yang dapat mempercepat kerja, Isinya hampir sama dengan perintah-perintah di Office Button.
- Menu Bar, Berisi perintah dalam bentuk menu
- Title Bar, Berisi nama file dan nama program yang sedang aktif
- Tool Bar, Tombol-tombol yang digunakan untuk menjalankan suatu perintah secara cepat dan mudah
- Tombol Ukuran, digunakan untuk mengatur ukuran jendela
- Name Box, Nama sel yang sedang aktif
- Formula, tempat pengetikan rumus yang akan digunakan
- Sel aktif, perpotongan antara kolom dan baris
- Column, Setiap kolom memiliki nama berdasarkab abjad, dari kolom A hingga Z, dilanjut AA hingga XFD
- Baris, untuk setiap baris memiliki nama berdasarkan angka dari 1 sampai 1048576
- Tab Worksheet, Perintah untuk berpindah ke kertas lain
- Insert Worksheet, dengan menekan insert Worksheet untuk membuat worksheet baru yang letaknya berurutan
- Status Bar, Lembar kerja
- Document Area, lembar kerja yang aktif
- Horizontal Scroll Bar, perintah untuk menggeser layar ke kiri atau kanan
- Vertical Scroll Bar, perintah untuk menggeser layar ke atas atau ke bawah
- Tampilan Layar, perintah untuk merubah tampilan layar, terdiri dari tampilan normal, Page layout, dan Page Break Preview
- Zoom, perintah untuk memperbesar 7 memperkecil tampilan pada lembar kerja
Menu Microsoft Excel serta Fungsinya
Menu Bar (Baris menu) merupakan
baris yang berisi perintah-perintah dan fasilitas yang terdapat pada program
Microsoft Excel.
- Menu File
- New, Untuk membuka dokumen/file yang baru
- Open, Untuk membuka dokumen file yang telah disimpan
- Close, Untuk menutup dokumen/file yang sedang dibuka
- Save, Untuk menyimpan dokumen file yang sebelumnya telah tersimpan dengan nama yang sama
- Save As, Untuk menyimpan dokumen file dengan nama yang baru
- Page Setup, Untuk mengatur halaman dokumen, yang meliputi pengaturan batas pengetikkan, ukuran kertas yang digunakan, pengaturan pisisi kertas yang dicetak
- Print Area, Untuk menentukan bagian buku kerja yang akan dicetak
- Print Preview, Untuk melihat hasil cetakan dokumen file ke layar
- Print, Untuk mencetak dokumen
- Exit, Untuk keluar dari jendela Microsoft Excel
2. Menu Edit
- Undo Typing, Untuk membatalkan perintah yang telah dilaksanakan
- Repeat Typing, Untuk membatalkan perintah Undo Typing
- Cut, Untuk memindahkan teks objek ke tempat dokumen yang diinginkan
- Paste, Untuk memunculkan kembali teks Objek yang dipindah atau disalin
- Paste Special, Untuk menempatkan/memunculkan kembali data yang dipindahi berdasarkan kriteria tertentu
- Fiil, Untuk memasukkan rangkaian data baik teks maupun angka
- Clear, Untuk menghapus tampilan data format drai suatu sel
- Delete, Untuk menghapus suatu sel/baris/kolom
- Delete Sheet, Untuk menghapus lembar kerja yang aktif
- Copy, Untuk menyalin teks/objek ketempat dokumen yang diinginkan
- Find, Untuk mencari suatu kata tertentu pada suatu dokumen file
- Replace, Untuk mengganti kata yang ada pada file dengan kata yang baru
- Normal, Untuk menampilkan lembar kerja dengan tampilan normal
- Page Break Preview, Untuk menampilkan lembar kerja berikut, garis pembatas halamannya
- Toolbar, Untuk menampilkan tombol toolbar dilayar monitor
- Formula Bar, Untuk menampilkan/memunculkan tulisan data yang dimasukan dalam sel
- Status Bar, Untuk menampilkan/menyembunyikan baris status yang menampilkan kondisi lembar kerja yang aktif
- Header & Footer, Untuk membuat judul berulang dibagian atas dokume(header) dan bagian bawah dokumen(footer)
- Cells, Untuk menyisipkan sel baru
- Rows, Untuk menyisipkan baris baru
- Columns, Untuk menyisipkan kolom baru
- Chart, Untuk menyisipkan diagram grafik pada lembar kerja
- Picture, Untuk menyisipkan suatu gambar
- Function, Untuk menyisipkan suatu fungsi rumus baik rumus matematika, statiska, logika dan pembacaan tabel
- Object, Untuk menyisipkan suatu objek atau program lain yang akan digunakan untuk bekerja pada lembar Excel
- Cells, Untuk mengatur format pada suatu sel
- Row, Untuk mengatur fromat suatu baris, baik mengatur tinggi baris, menampilkan/menyembunyikan baris
- Column, Untuk mengatur format suatu kolom, baik lebar olom maupun menampilkan/menyembunyikan suatu kolom
- Sheets, Untuk mengatur format suatu Sheet baik menampilkan menyembunyikan lembar kerja maupun memberikan warna latar belakang dan mengubah nama sheet
- Style, Untuk mengatur tampilan data
- Spelling and Gramar, Untuk mengoresi naskah dalam bahasa inggris berdasarkan huruf dan tata bahasanya
- Macro, Untuk membuat program yang menngunakan bahasa pemrograman
- Sort, Untuk mengurutkan data
- Fillter, Untuk menyunting data
- Form, Untuk menambahkan data baru pada suatu database
- Subtotals, Untuk memberikan jumlah total dari suatu kelompo data
- Pivot Table, Untuk meringkas database yang kompleks
- New Window, Untuk membuat dokumne window barus
- Hide, Untuk menampilkan kembali lembar kerja (Worksheet) yang telah disembunyikan
- UnHide, Untuk memnyembunyikan lembar kerja
- Split, Untuk membagi dokumen lembar kerja dalam beberapa bagian
- Microsoft Excel Help, Untuk bantuan program aplikasi Excel
- Show/Hide the Office Assistant, Untuk menampilkan atau menyembunyikan karakter animasi
- Activate Product, Untuk mengaktifkan produk Microsoft Office
- About Microsoft Excel, Untuk Menginformasi tentang Microsoft Excel